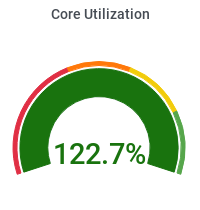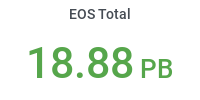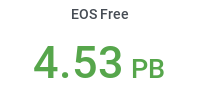Importing and Exporting a Certificate to the Browser
- We will refer to all certificate as mycert.p12.
- Your certificate must be of type PKCS#12 with a .p12 extension.
- Choose a simple password when exporting your certificate. You will need to use this password when importing the certificate.
- To import a certificate into your browser:
- For Firefox:
- Linux: open Edit -> Preferences -> Advanced -> Encryption -> View Certificates
Windows: open Tools -> Options -> Advanced -> Encryption -> View Certificates
MAC: open Firefox -> Preferences -> Advanced -> Encryption-> View Certificates - click import and enter the filename (mycert.p12 or mycert.pfx on a MAC)
- Linux: open Edit -> Preferences -> Advanced -> Encryption -> View Certificates
- For Mozilla:
- open Edit -> Preferences -> Privacy & Security -> Certificates -> Manage Certificates
- click import and enter the filename (mycert.p12)
- For Windows IE:
- open Tools -> Internet Options -> Content -> Certificates
- click import and enter the filename (mycert.p12)
- For MAC Safari:
- open a Terminal
- open mycert.pfx
Open recognizes either the .pfx or .p12 extension and will open the keychain so you can import the certificate. - Import the certificate into your login keychain.
- Even though you can import the certificate, Safari still does not allow you to upload a document or make other changes.You will need to use Firefox or some other browser.
- For Firefox:
- To export a certificate from your browser:
- In all cases, make sure you save the certificate as type PKCS#12 with extension .p12 or .pfx on a MAC
- For Firefox:
- Linux: open Edit -> Preferences -> Advanced -> Encryption -> View Certificates
Windows: open Tools -> Options -> Advanced -> Encryption-> View Certificates
MAC: open Firefox -> Preferences -> Advanced -> Encryption -> View Certificates - highlight the certificate to export
- click Backup and choose an appropriate filename (mycert.p12 or mycert.pfx on a MAC) and directory.
- Linux: open Edit -> Preferences -> Advanced -> Encryption -> View Certificates
- For Mozilla:
- open Edit -> Preferences -> Privacy & Security -> Certificates -> Manage Certificates
- highlight the certificate to export
- click Backup and choose an appropriate filename (mycert.p12) and directory.
- For Windows IE:
- open Tools -> Internet Options -> Content -> Certificates
- highlight the certificate to export
- click Backup and choose an appropriate filename (mycert.p12) and directory.
- For MAC Safari:
- open Finder and go to Applications -> Utilities -> Keychain Access
- double click on Keychain to open it
- on the left, click on Certificates
- highlight the certificate to export and open File -> Export
- choose an appropriate filename (mycert.pfx) and directory.